iPad 基本の操作 初心者〜熟練者
基本の操作の続きです。
応用もあるので見てくださいね!
意外と知らない内容もあるかと思います。笑
◯ドラッグ/スライド
ホーム画面上にあるアイコンなどに触れたまま、特定の位置までなぞることをドラッグ、またはスライドといいます。
ドラッグはホーム画面でアプリの位置を移動する際にロングタップをしてアプリを波打たせてから動かすことによりアプリの位置を移動することができます。
さらにアプリを重ねた場合はフォルダを作ってまとめることができます。
ほかのページでは写真を動かして貼り付けるなどそういった使い方があります。


◯スワイプ
画面の上を指でなぞる、または軽く払うような操作をスワイプといいます。
スワイプはiPhoneやiPadの基本操作になり、インターネットを開いている時、画像を開いている時、ホーム画面上で右や左に動かす時に主に使います。画面上で上から引っ張ってきた場合は今きている通知の履歴、画面の下から引っ張った場合には、コントロールセンターを開くことができます。
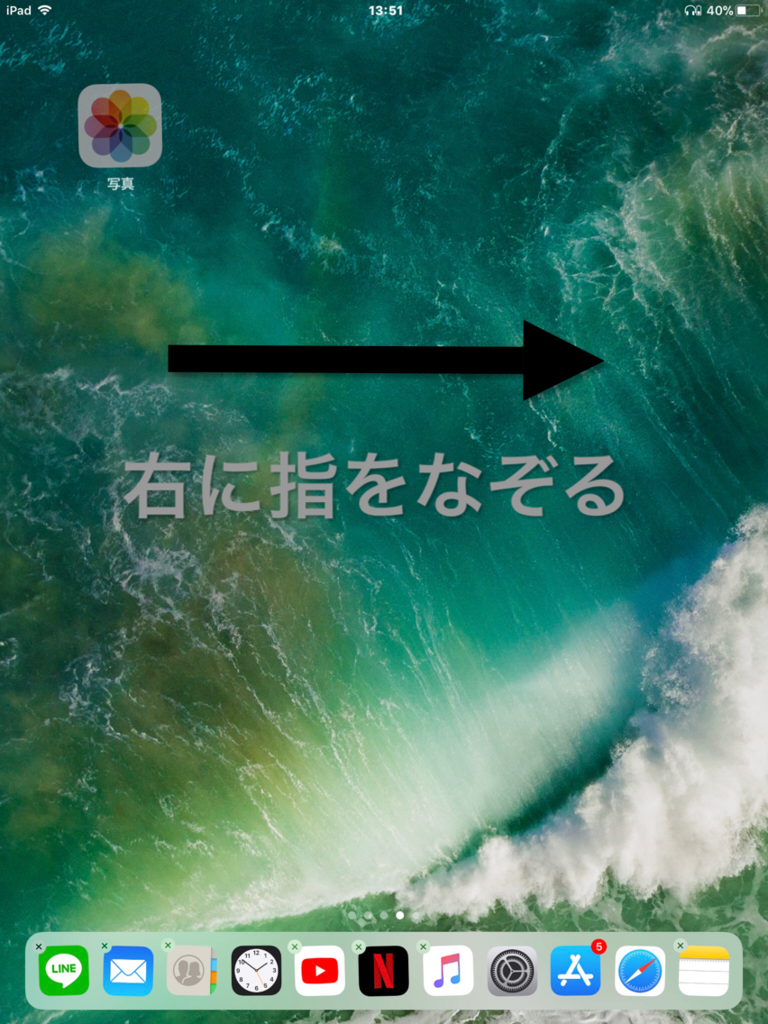


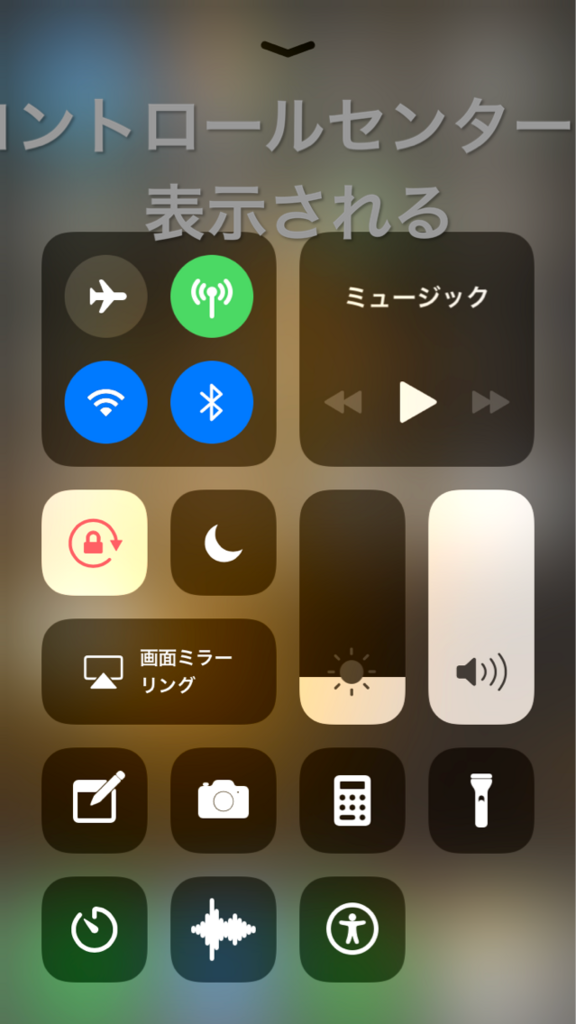
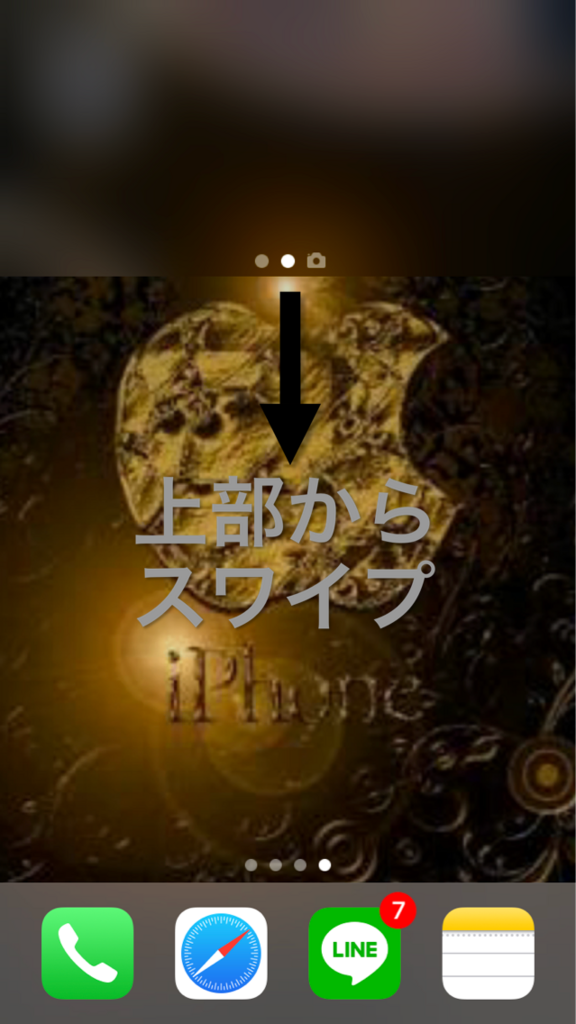
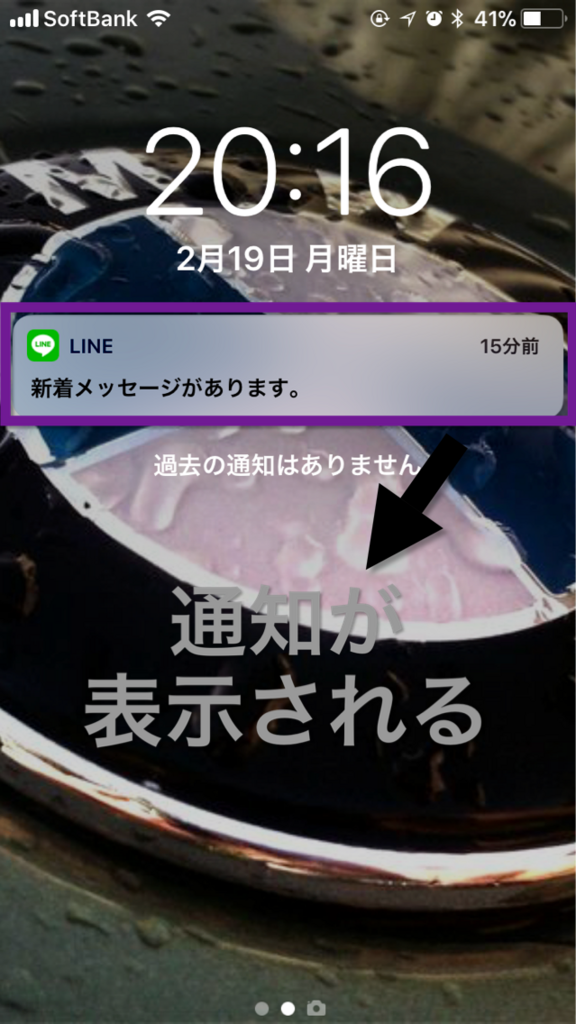
◯シェイク
iPadを数回、素早く振る動作をシェイクといいます。
シェイクはiPad、iPhoneでも備えている機能になりますが、使う用途は文字入力の際に間違って内容を消してしまった場合に本体を振ることにより間違った操作を取り消すことが可能になります。
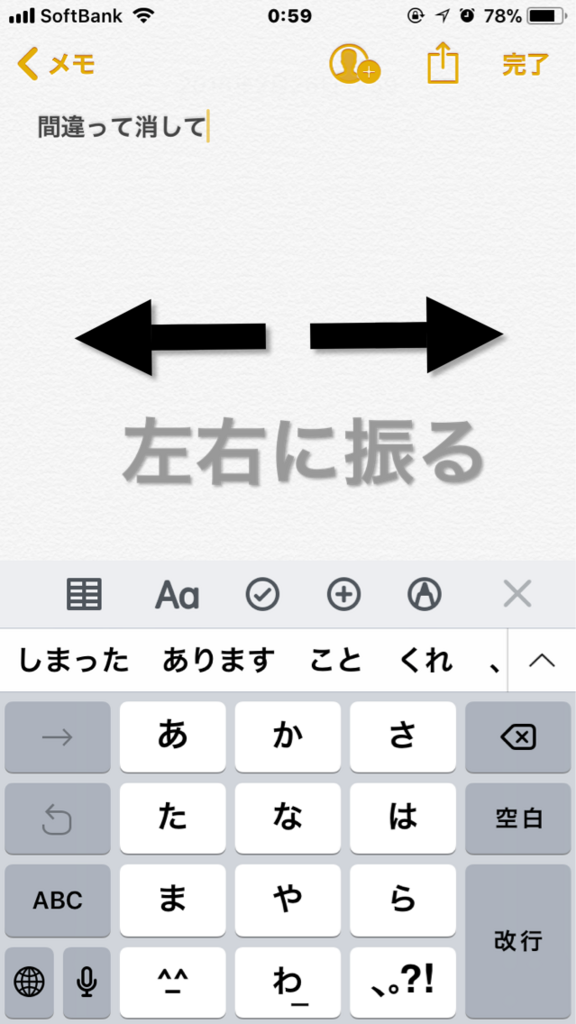
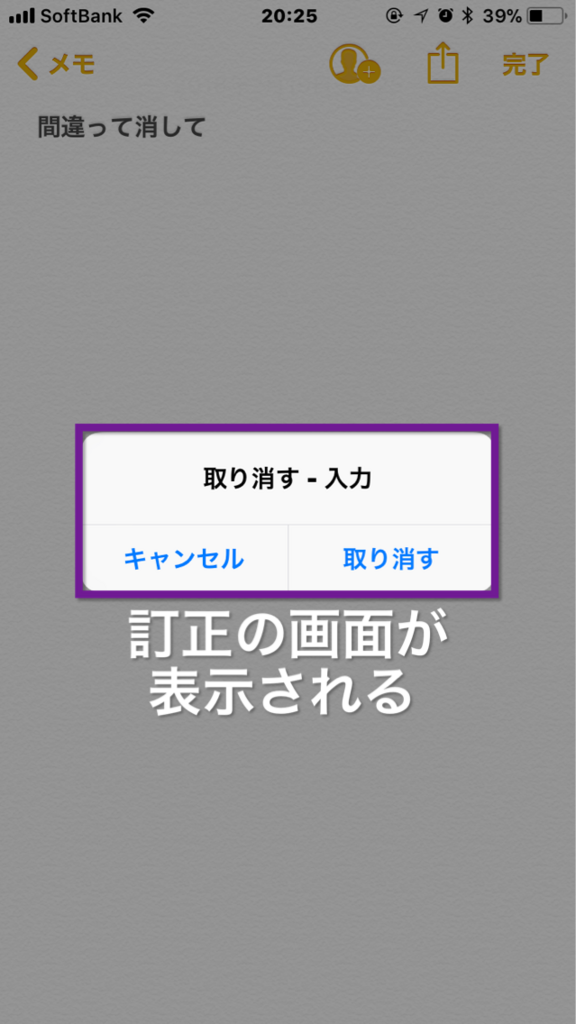
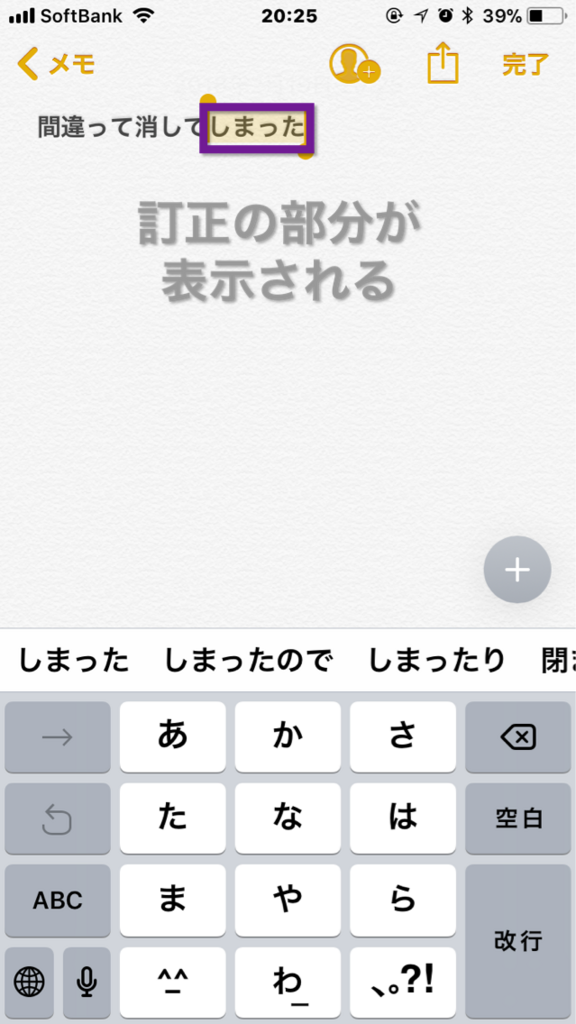
実際にシェイク機能を使っている人は少ないかと思いますし、そもそもシェイク機能を初めて知ったという方もいるかと思います。
一応シェイク機能は設定からなくすこともできます。
設定→一般→アクセシビリティ→シェイクで取り消しをタップ→スイッチがオンになっているのであればこれをオフにしましょう。
これで予期せず携帯を振ってしまって取り消しのタブが出てくることも防ぐことができます。

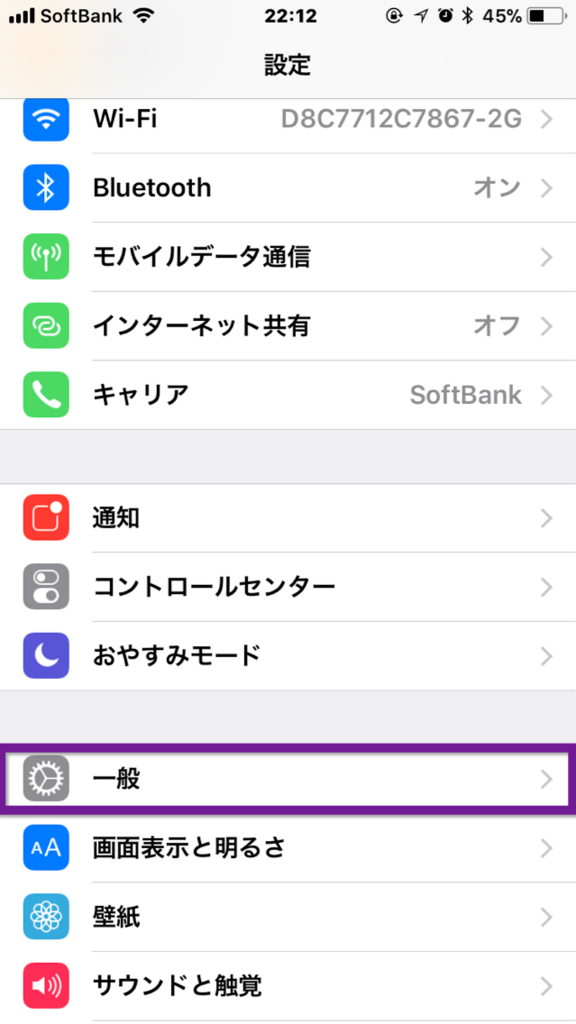

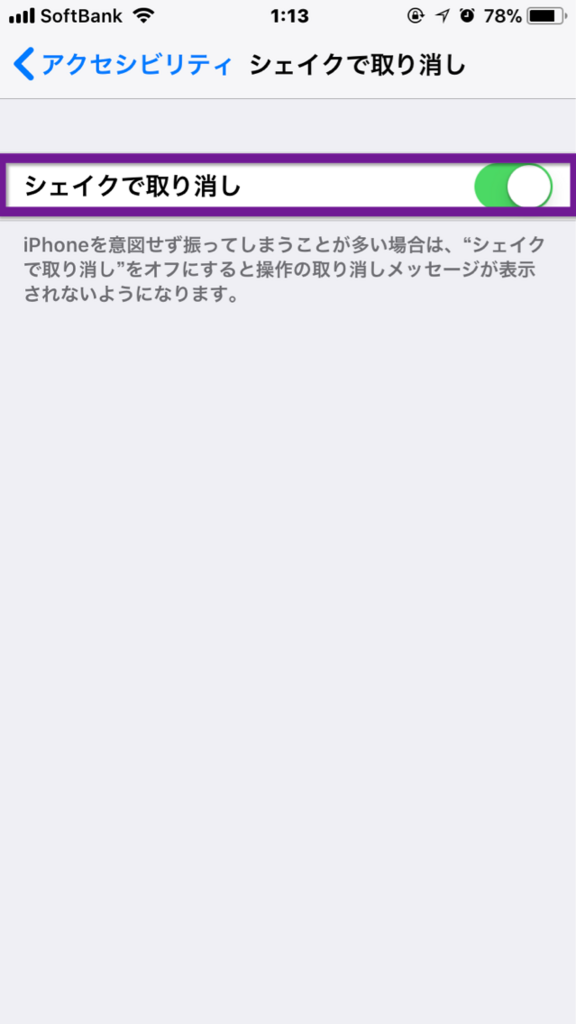
◯スリープモードの仕方
iPadの画面表示をスリープモードにするには、本体の右上部にあるスリープ/スリープ解除ボタンを一回押します。
初期設定の状態ではなにも操作をしなければ設定した時間を過ぎると自動的にスリープモードになります。
◯スリープモードになるまでの時間の変更の仕方
iPadの画面を一定時間操作しなかったらバッテリー節約のために自動的にスリープモードになるように初期設定されています。
例えばなにか調べているときに画面を動かさないことでスリープモードになるのはなかなか面倒かと思います。
そんな時は自動ロック時間を変更しましょう。
まずホーム画面で設定を開き、画面表示と明るさをタップすると自動ロックがあるので最大5分までで自動ロックまでの時間を設定することが可能です。

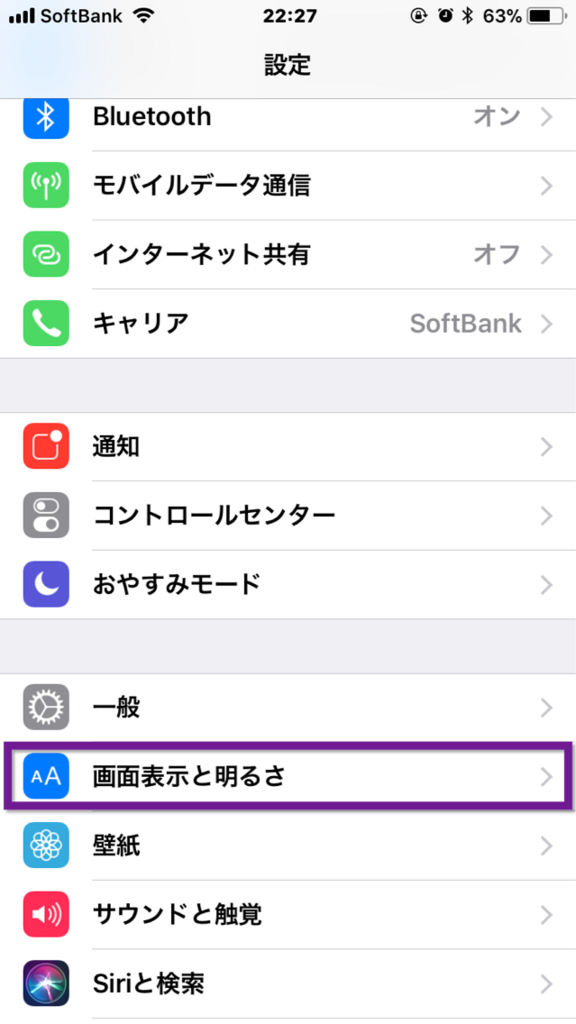
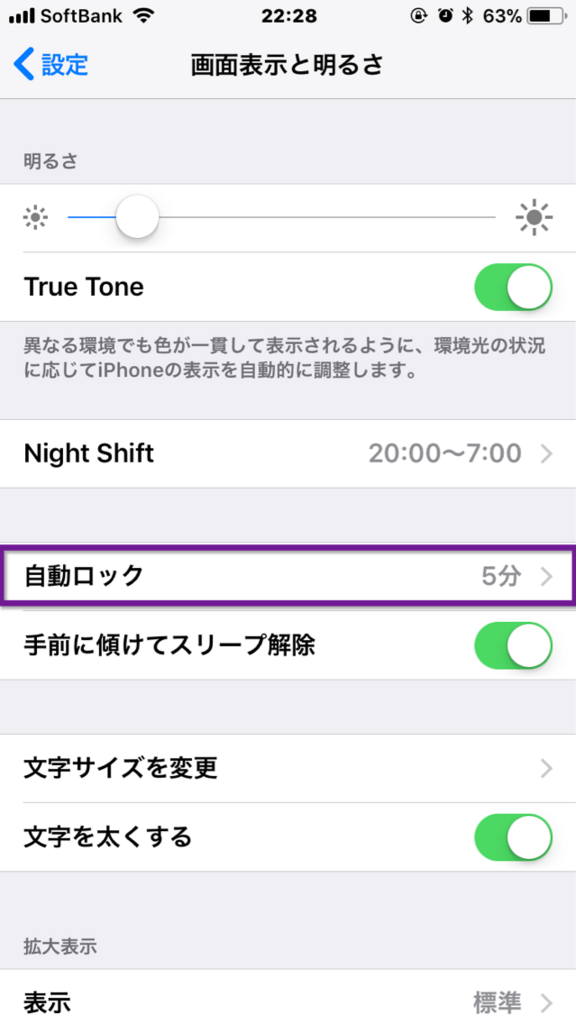
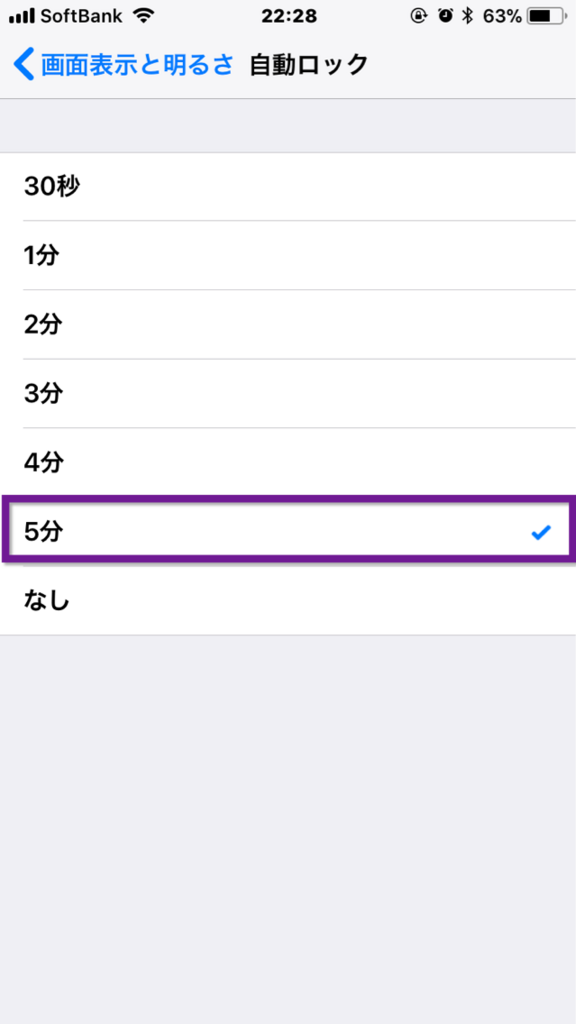
もしもスリープモードになってほしくないという方は、いっそのこと自動ロックをなしにしてください。これで自動ロックは無くなり、スリープモードボタンを押さない限り画面がずっと付いた状態になります。
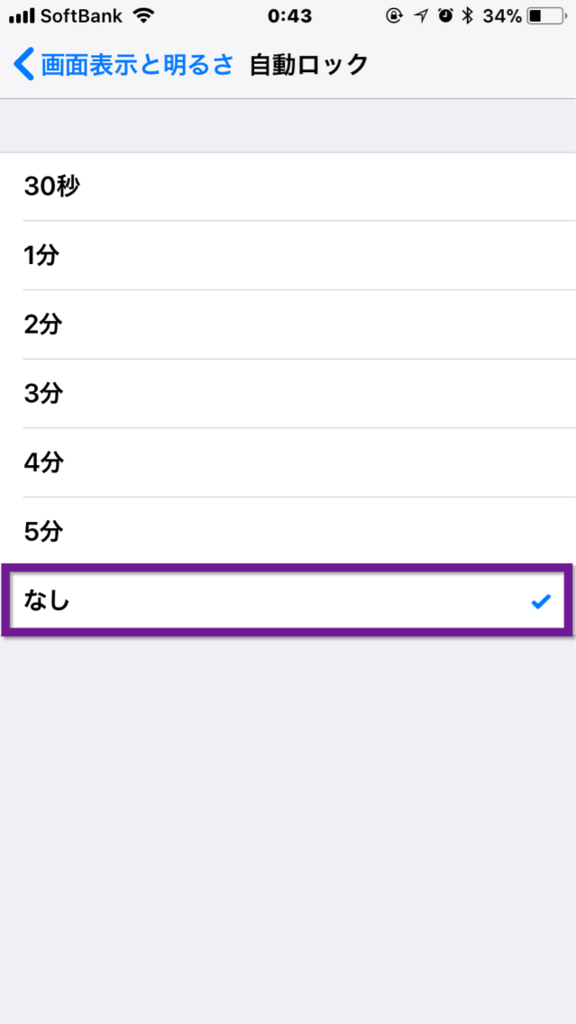
◯ロック画面の解除方法
iPadは、スリープモードになると画面がロックした状態になります。ロック画面上のスライドでロックを解除を右側にドラッグするかホームボタンを押すかをすると画面のロックが解除されてホーム画面が表示されます。
これはiPhoneやiPad、またはバージョンによって操作方法が変わります。
パスコードを設定している場合は画面のロック解除時にパスコードを入力します。
もしも指紋認証(Touch ID)に対応しているiPadならば指紋認証の設定をすることで指紋をホームボタン上に合わせるだけで画面ロックを解除できます。
指紋認証(Touch ID)の設定の仕方は、ホーム画面上で設定を開いてTouch IDとパスコードをタップしましょう。

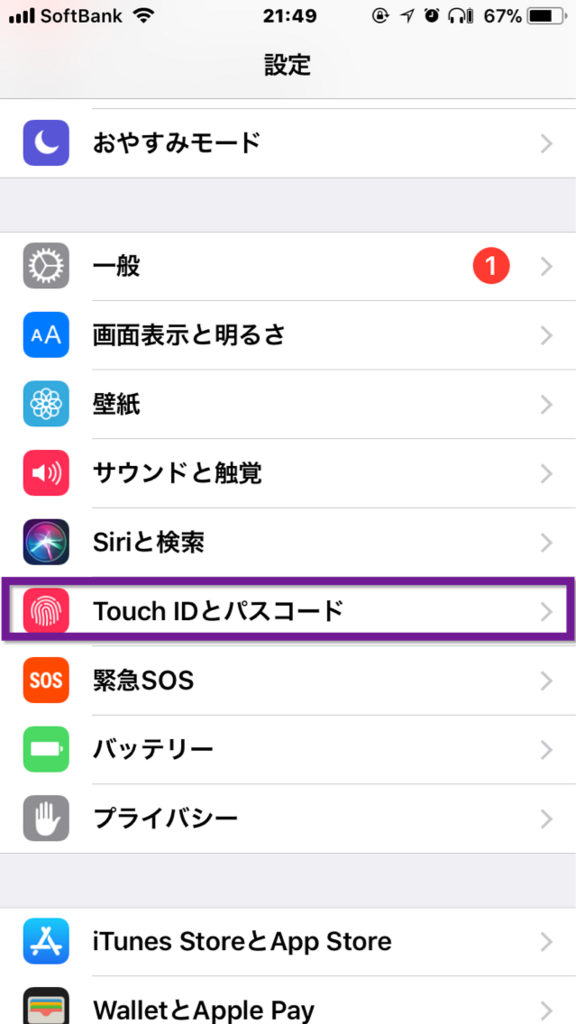
次に指紋を追加をタップします。
そこでホームボタンに指紋を追加したい指をあてて、指紋を追加していきましょう。


指紋を追加するとパスコードの設定が求められるので進めていきましょう。
そこで設定したい数字を打ち込みましょう。
そのあとでApple IDのパスワードが求められるので記入すると設定が完了します。

画面ロックを解除する際は手が濡れてたり、ホームボタン自体に問題があればパスコードで画面ロックを解除することになります。
あとiPhoneの再起動後かTouch IDが繰り返し認識されなかった場合はTouch IDを使えるようにする為に一旦パスコードを打ち込んで画面ロックを解除する必要があります。
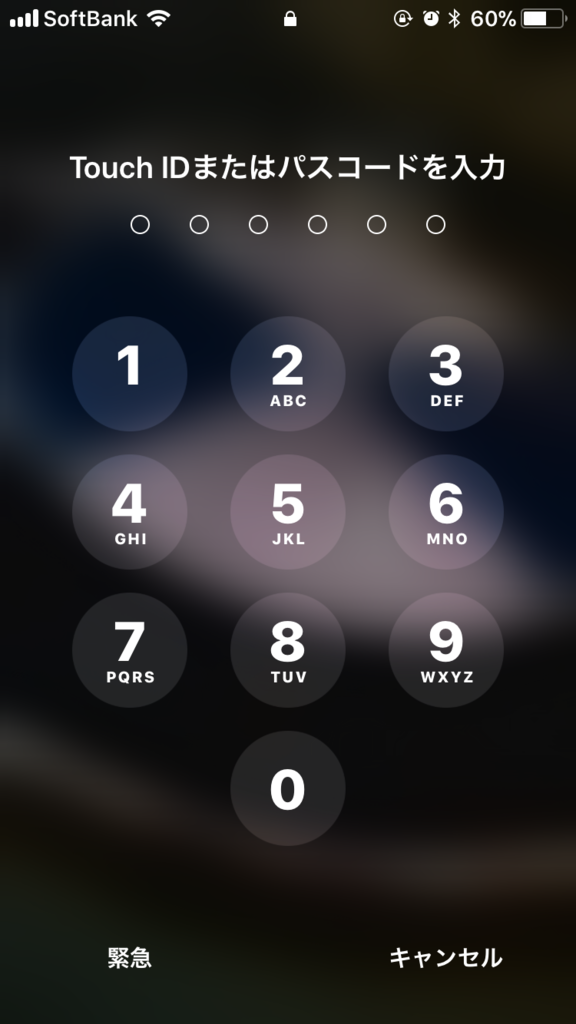
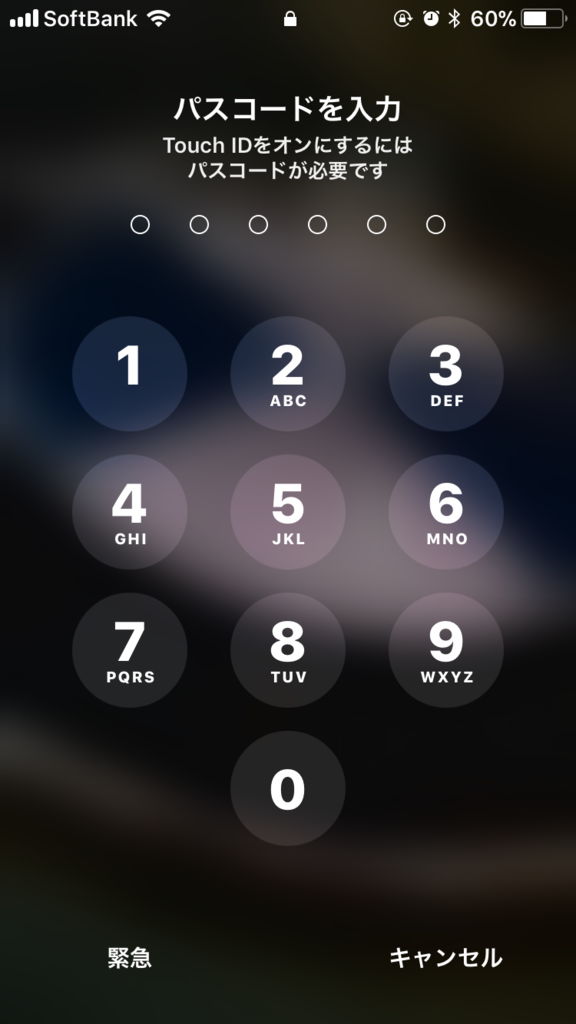
◯キーボードのタップ、画面ロック時の音の消し方
キーボードのタップ音や画面ロックを解除した時の音は設定から消すことができます。例えば外出先でiPadを使う時にタップ音が気になる時は設定で変えましょう。
ホーム画面から設定画面を開き、サウンドと触覚をタップしましょう。

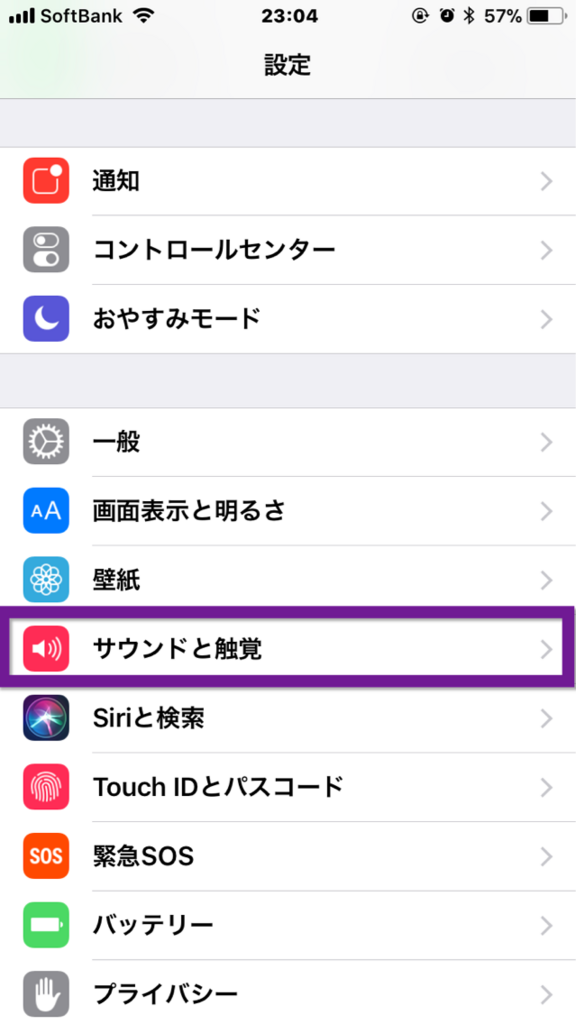
そこでロック時の音をタップしてからスリープモードボタンを試しに押しましょう。
すると音が消えたことが確認できるかと思います。
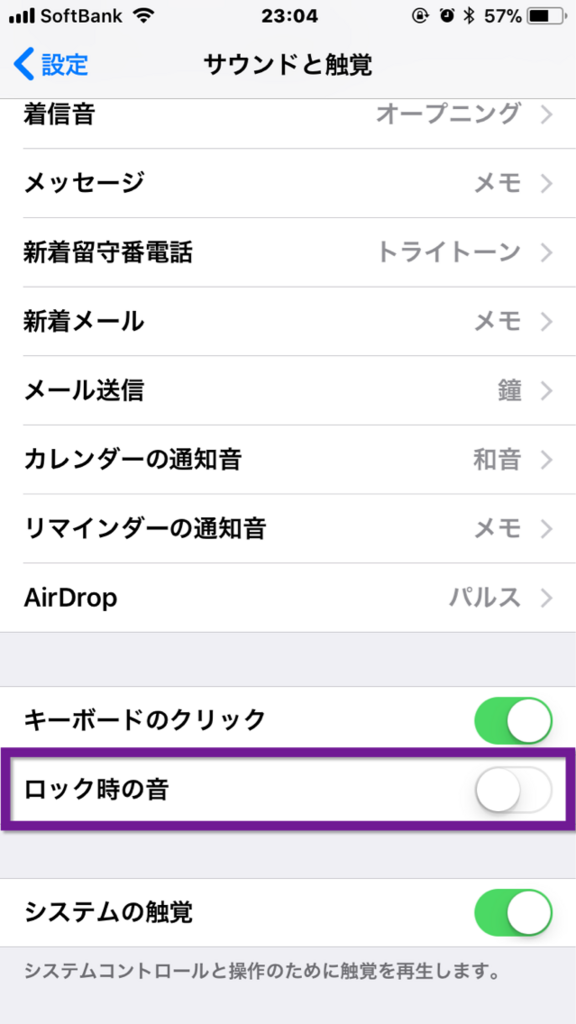
次にキーボードのタップ音を消すにはキーボードのクリックをタップしてオフにします。
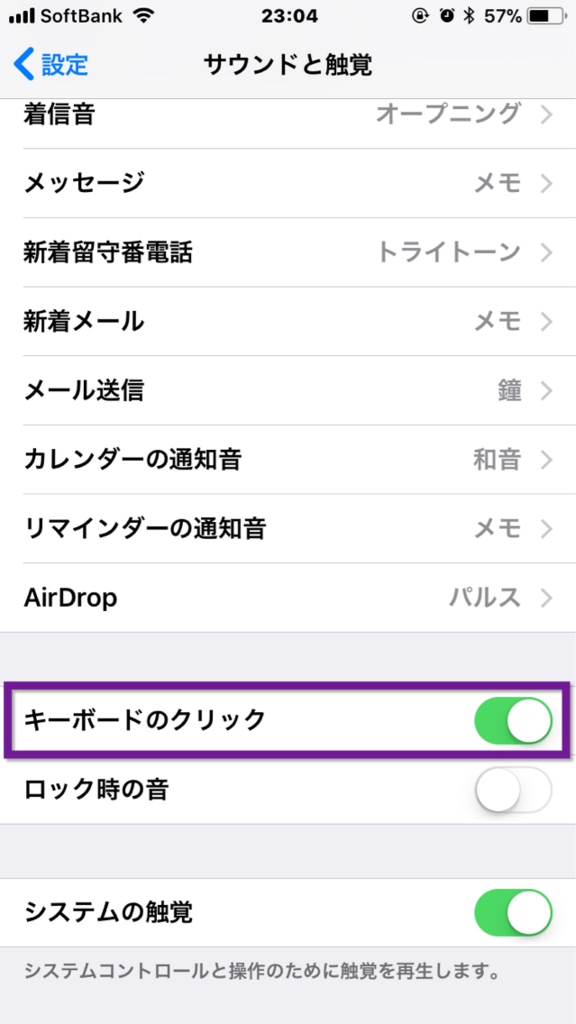
今回も読んでいただいてありがとうございます!
また追加していきますね!
iPad 基本の操作 初心者向け
iPadを使うのであれば、iPhoneやAndroidの携帯を使ったことがある方かと思います。
まず簡単な初期の操作についてご説明していきます!
◯iPadの電源のオン、オフの仕方
iPadの電源の状態には、オン、オフ、スリープモードの3種類があり、スリープ/スリープ解除ボタンで3種類の切り替えを行います。また初期の状態では一定時間操作をしないと自動的にスリープモードになるように設定されています。
まず、画面が付いている状態でスリープ/スリープ解除ボタンを長押しし、画面に表示されたタブを右方向へドラッグすると電源がオフになります。
電源がオフの状態からスリープ/スリープ解除ボタンを長押しすると電源がオンになります。
ちなみに自動でスリープモードになるまでの時間は設定できます。
◯タッチパネルの操作の仕方
iPadはiPhoneやAndroidスマートフォン同様、画面を指やタッチペンを使って操作します。ここでは指でのタッチ操作について覚えていきましょう。
◯タップ/ダブルタップ
画面に一回軽く触れてすぐ離すことをタップ、画面に同じ操作を二回繰り返すことをダブルタップといいます。
タップはiPhoneやiPadでの基本操作になり、ホーム画面上でのアプリの選択、ウェブサイト上での選択肢を決める動作になります。
ダブルタップは主に地図アプリを使う際に画面上で2回素早くタップすると拡大することができます。あとはホームボタンをダブルタップ してマルチタスク機能を利用する時に使います。
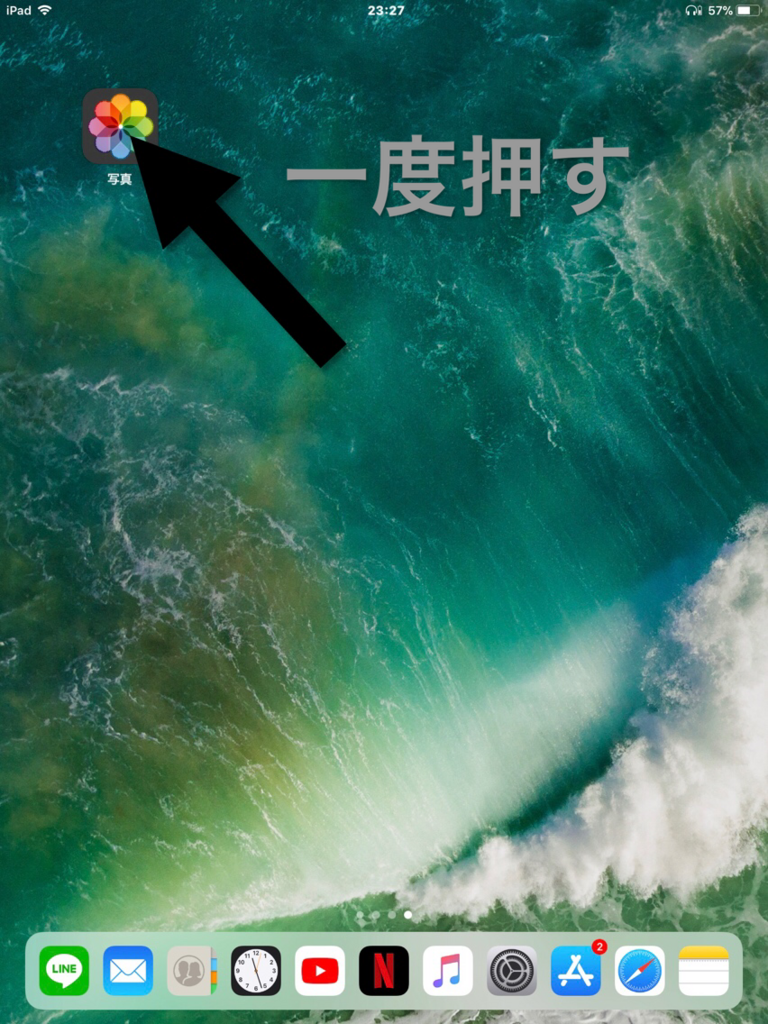
◯ロングタップ
画面に軽く触れてその状態を維持することをロングタップといいます。
ロングタップはホーム画面上でアプリを選択し、波うたせることでアプリを消したり、配置を変えることが可能になります。消せないアプリの場合は、長押しした後にバッテン(✖︎)が表示されません。
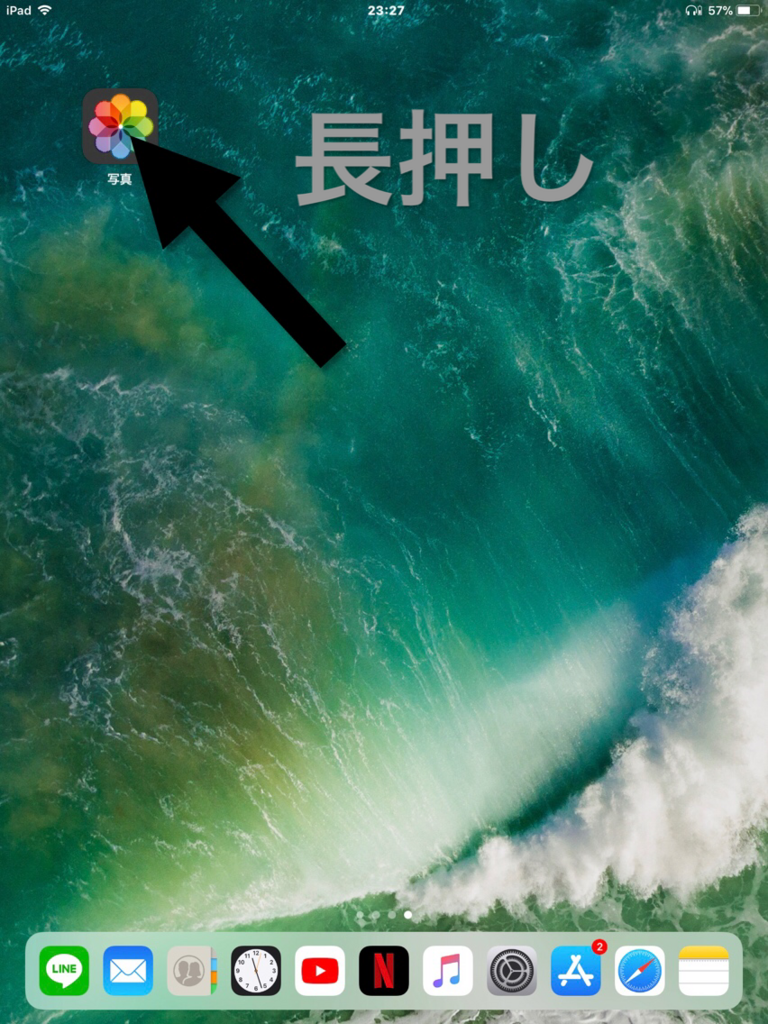

◯タッチ
画面に触れた状態を保つことをタッチといいます。
ロングタップと同じ操作になります。
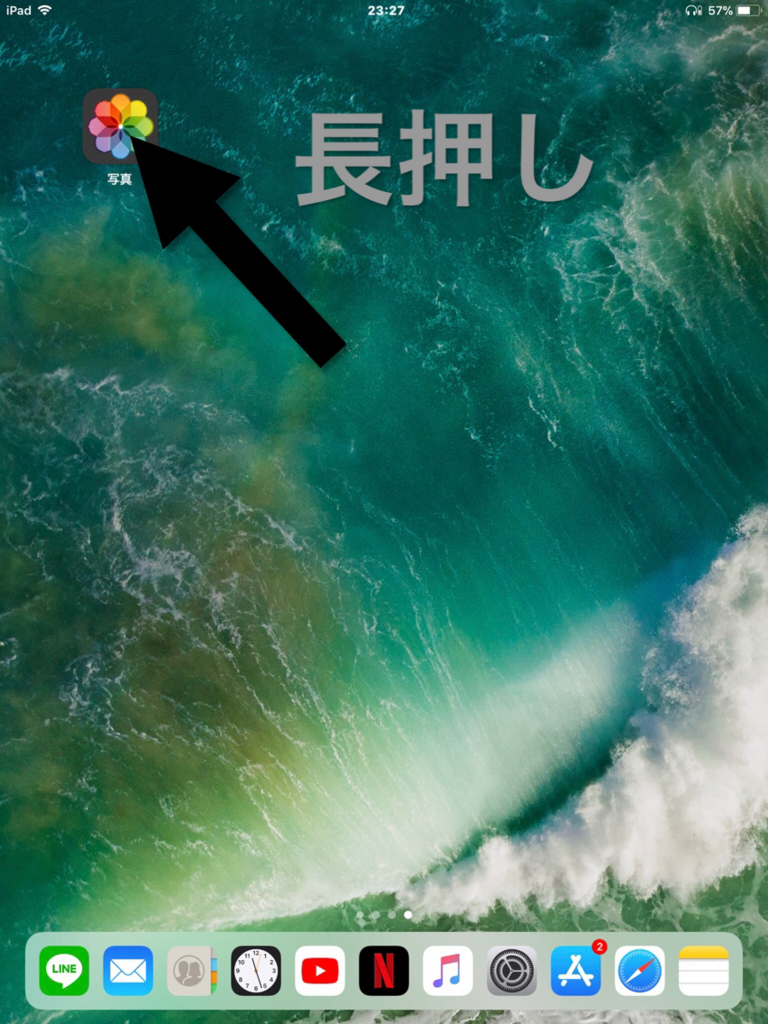
ちなみにios11から3D Touch機能が使えるようになったのでタッチをした状態で強く画面を押し込んでいくことでさまざまなことが行えるようになりました。
例えば、ネット上で気になったページがあった際にタッチをして少しづつ画面を押し込むことにより、見たい画面を全て開かなくてもどんな内容が書いているかを事前に確認することができます。
ウェブページの例です。
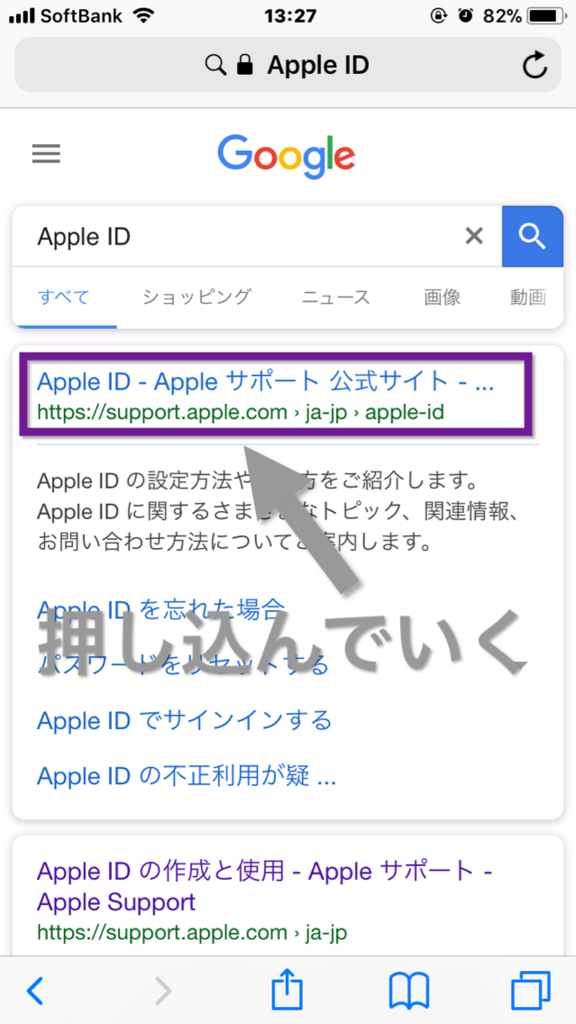
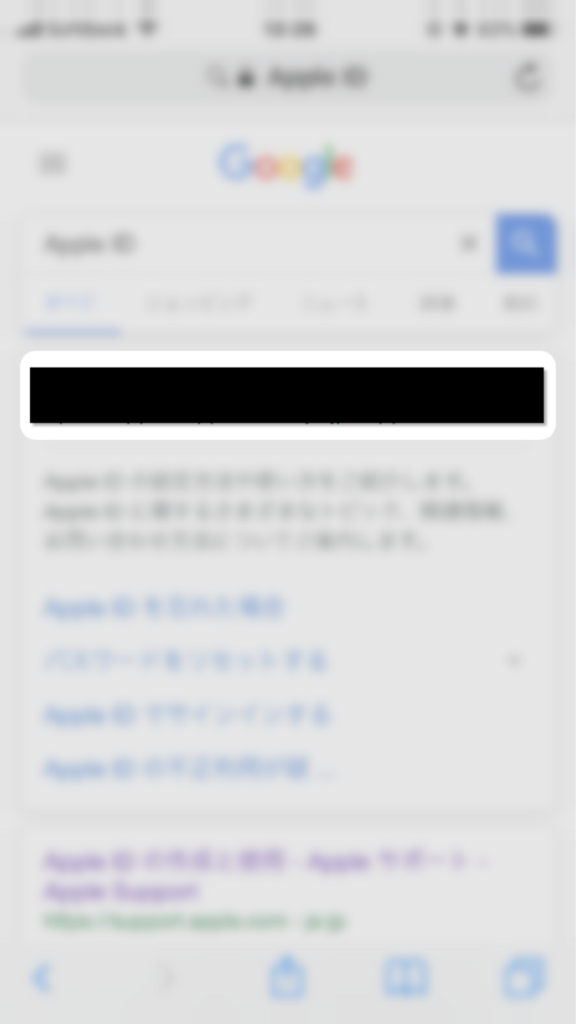
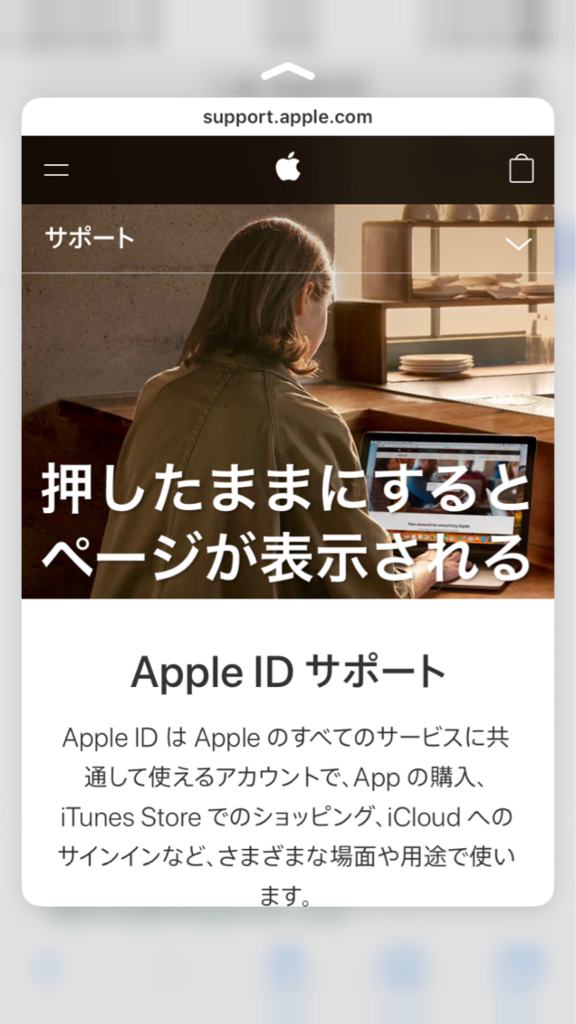
身近なもので言うとラインで既読を付けたくないけど、内容が気になる!という時に少しずつ画面を押し込んでいき、離すと既読を付けずに内容だけ確認することができます。
実際いろんなところで使える機能になるのでさまざまなところで試しに使ってみるといいかと思います。
◯ピンチ
画面に2本の指を触れた状態で指を拡げる操作をピンチオープン、指を狭める操作をピンチクローズといいます。いわゆる拡大と縮小です。
これを使うタイミングは地図アプリを開いている時やウェブサイトを開いている時になります。
使えるところと使えないところがあるので一度試してみるといいかと思います。
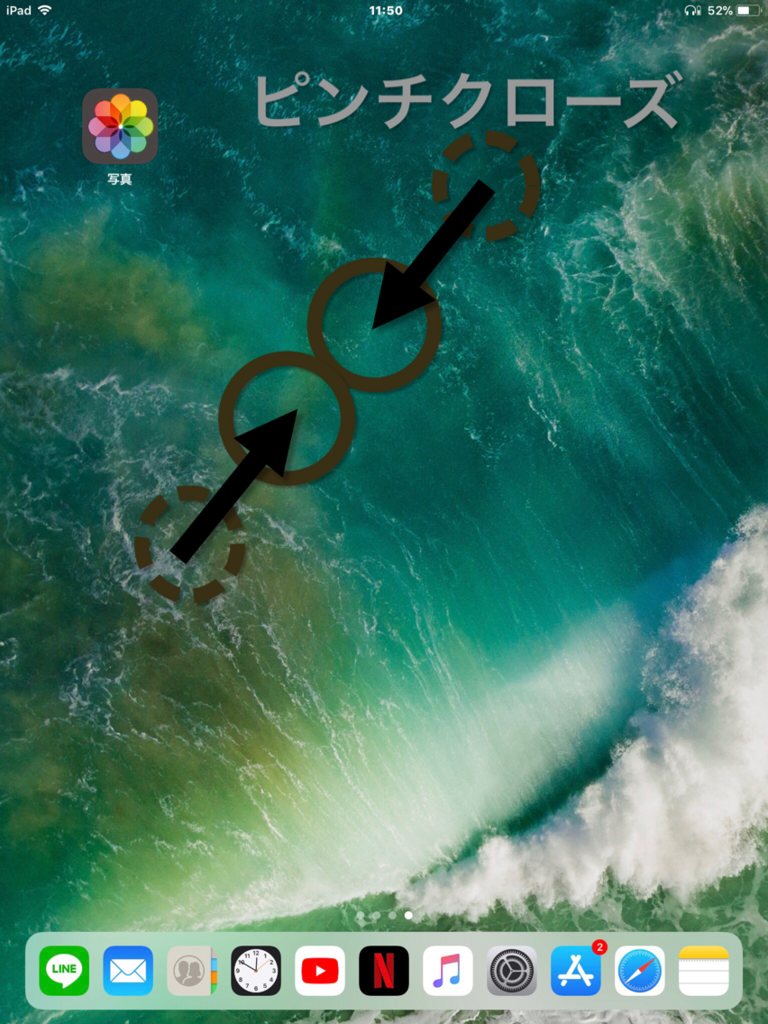

また更新していくので見てくださいね。